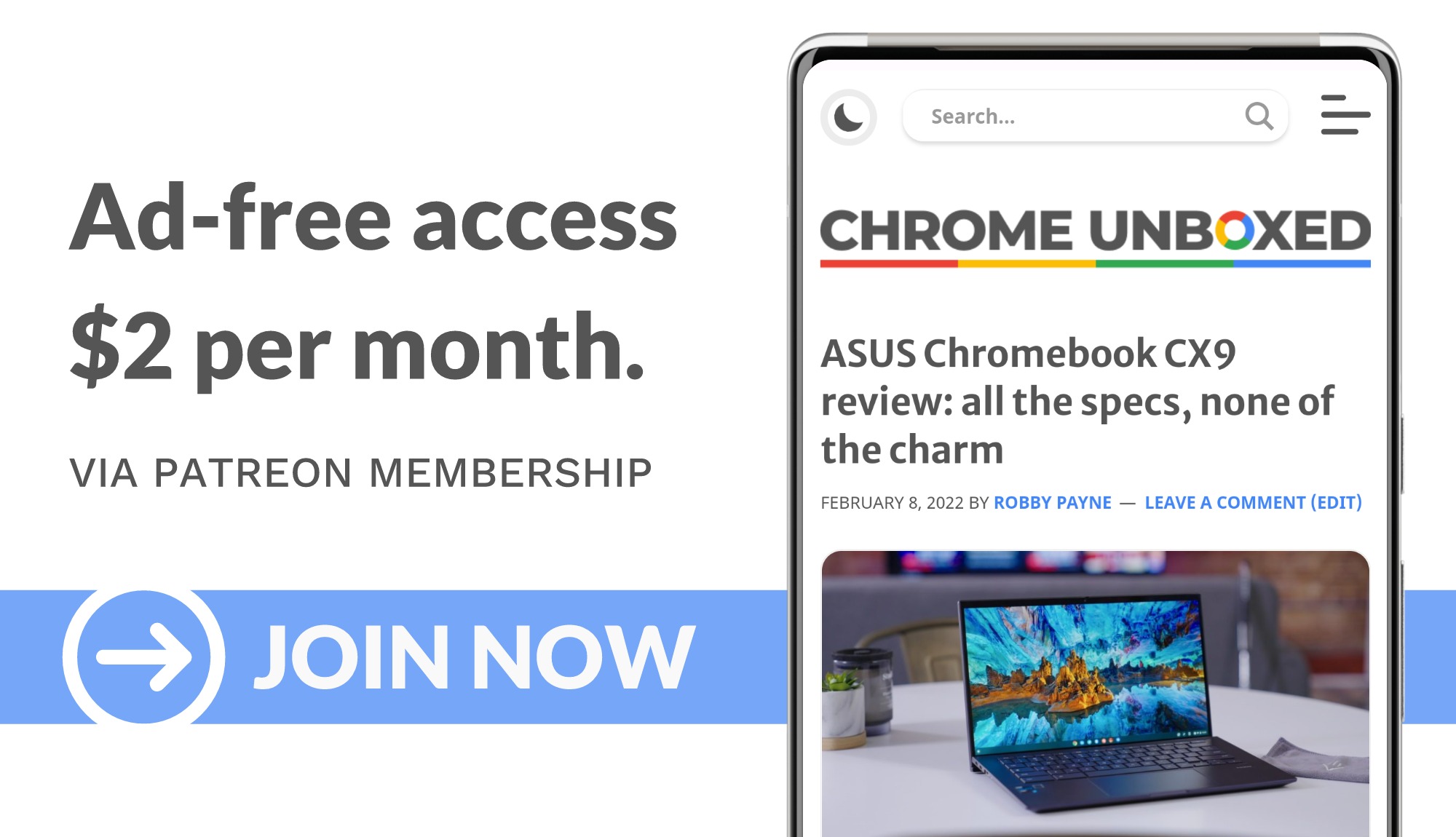Compared with just a few years ago, the number of Chromebooks being used on a daily basis is exponentially higher. That means a few things. First, there are more people out there that are learning how to use Chrome OS to its full potential as they’ve had their Chromebook for a little while. But it also means more and more users are logging into a Chromebook for the first time, trying to learn how to get around, and finding out that this OS – just like any other – takes a bit of time to get used to.
During the holidays, more Chromebooks are bought and gifted than any other time of the year, and with that adoption comes a list of pretty common questions with Chromebooks. We’ve covered it before – we actually made this video 3 years ago – but we know that this time of year there are many of you out there looking for this exact information, so we wanted to freshen up the intro and reintroduce this helpful video and post in the hopes of helping some of you out with your brand new Chromebook.
You can watch the video or simply read through the tips below, but the end goal is that you know your way around the basics of your Chromebook by the time you are finished up. We hope it helps some of you out there!
1. Plug in your Chromebook
Out of the box, your Chromebook won’t power up. This is on purpose and preserves the battery while your Chromebook sits on the shelf and waits for you. When you open your device up and expect that screen to come to life, don’t get bummed when it doesn’t happen. Simply grab the included charger, plug it in for about 5 seconds, and then you should be up and running. I’d recommend giving it a full charge at this point, but many devices come with over 50% battery, so once this is done, you can untether if you so choose and begin the setup process.
2. Create a Google account
Yes, I know creating yet another account is probably the last thing you want to do, but it is pretty necessary if you are going to be using a Chromebook for the long haul. Sure, many of you out there already have an account with Google from Gmail or Google Photos, but if you don’t, you’ll need to make one.
5 New Chrome OS 98 Features You Sho...
The reason a Google account is so crucial simply comes down to the cloud-based nature of the OS. Chrome OS is very reliant on cloud computing and your Google account is the powering force behind much of that. With this account, you get to sync web apps, bookmarks, system settings, Chromebook layouts and more across any device you ever choose to sign into. I can take the Chromebook I’m on right now and toss it out the window and be up and running within minutes on another device if need be. This is a powerful, awesome trait of Chrome OS that simply doesn’t happen without a Google account.
Those accounts also allow for Chrome OS’ unique and amazing ability to host multiple users completely independently from one another. You could have a single Chromebook with your whole family signed into it and never have to worry about the settings, storage, or content bleeding from one account to another. Meanwhile, bouncing between the accounts is quick and simple, and again, not possible without those Google accounts set up prior.
3. Use those ports
Chromebooks come with a bunch of ports. Sure, there are some that basically only have USB Type C, but there are plenty with HDMI ports, SD card slots, headphone/mic jacks, and USB Type A ports, too. These ports work with a vast variety of peripherals and that number is only growing by the day. Want to see if a random accessory works with your Chromebook? Just plug it in and see. You’ll likely be surprised by all the things that simply work with Chromebooks out of the box. We’ve yet to find many peripherals that don’t play nice, so if you have it, try it out.
4. Navigate your settings
Chrome OS is relatively simple when it comes to settings, but there’s plenty to learn, here. As time goes on, the settings only continue getting more and more complex, so it’s worth knowing your basic way around. For me, the easiest and most straightforward method of finding what I’m after is to simply search for it. Hit the clock area in your tray (bottom-right corner), click the settings gear, type what you are looking for in the search, and make your changes. It’s really that simple and saves a bunch of time versus digging through the sidebar menu.
Additionally, these days, you can hit your Everything Key (formerly the Search key) and just start typing. Most of your settings will just show up in that system-wide search and you can save even more time by just heading there first. In either event, use search for settings. Google’s good at search and they show off a bit with it on Chromebooks.
5. Extend your display
There are varied ways of extending your display, but the main two options will be via USB Type C or HDMI. For some time, Chromebooks seemed to be getting rid of the good old HDMI port, but it has been making quite the comeback here in 2020 and I’m a fan. The Acer Spin 713 has it on board and I can attest that this port has come in quite handy this year for me. Sure, USB C to HDMI adapters work and that’s what I use at my desk, but I love the flexibility the standalone port offers in random situations when you need to output to a larger display.
Once connected up, you simply need to search for your display settings and you can do some quick arranging of your desktop to align your monitors so that moving your mouse cursor between the two makes more sense. If your built-in display is to the left of your extended screen, for instance, it would make sense to drag those displays into that arrangement so you can move your cursor between the two with ease. Additionally, you can use this settings screen to adjust screen resolution/scaling and orientation as well.
6. Keyboard shortcuts
The Chrome OS keyboard is a bit different than keyboards you’ve used in the past, most likely. The function keys above your number keys is mostly the same on all Chromebooks and the buttons up there do what you expect for the most part. There’s a full-screen button and a dedicated overview mode button that sit somewhere near the middle, but all the other keys do exactly what you expect from the looks of them.
But hidden in all those other plain-looking keys is an anthem of keyboard shortcuts that can save you loads of time if you learn them. Can you memorize them all? Not likely, but you can add a handful to your repertoire pretty quickly and drastically improve your workflow. New ones are added all the time that help us navigate new features on our Chromebooks, and you can get subscribed to our newsletter down below if you’d like to know when those new ones happen.
But that doesn’t cover you on those shortcuts that already exist, does it? Lucky for you, there’s a great tool to help you out there as well. Simply hit CTRL + ALT + ? and you’ll have an on-screen guide to the entire library of keyboard shortcuts. Better yet, that guide comes equipped with a fantastic search so you can quickly find the shortcut you need.
7. Trackpad gestures save time
Trackpads on Chromebooks are largely great. There are plastic ones and glass ones, but generally speaking, Chromebook trackpads perform far better than what many of you are used to with cheap, older Windows laptops. Google has gone to great lengths to solidify the trackpad experience with Chromebooks across the board and while some trackpads are better than others, there are very few Chromebooks that come with terrible trackpads these days.
With a single finger, you can move the mouse cursor on screen and single click to select things and drag items around. This isn’t new for anyone and works as expected. Multi-finger gestures are a bit more involved, though. When you move to two fingers, you can scroll content and click with those same two fingers to bring up your standard right-click features. A three-finger swipe and move you through your open tabs in a Chrome browser and swiping up with those three fingers is a quick shortcut to the overview mode. Finally, 4-finger flings get you from one virtual desk to another, assuming you have those activated. It’s a lot, but know that once you master your trackpad movements, you’ll greatly speed up basically everything you do on a Chromebook.
8. Tablet mode is fun
If you have a convertible Chromebook (or tablet, obviously), this one is for you. Simply put, there is a whole separate UI for Chrome OS based on how you are using your device. It isn’t crazy-different like what Windows 8 did with the move from desktop to tablet, but there are some notable differences. For starters, your shelf disappears and is replaced by a floating version that can be swiped away. Also, apps open full-screen by default getting around the OS is handled by gestures similar to what you’ll find on an iPad. We’ve put together an entire video about these new gestures and I’d suggest you go check it out if you want to learn more about how to navigate things when in tablet mode on a Chromebook.
9. Use Android and Linux apps
Chromebooks come with the ability to run not only web apps at this point, but Android apps and Linux applications, too. For most users, Android apps and the Play Store will be enabled right out of the gate. You won’t need to take any additional steps to use them; simply open your app drawer, hit the Play Store, and try out some apps you would like. While I’m a web app guy myself, there are a few great Android apps on Chrome OS, so try out your favorites to see how they work on your new Chromebook.
Linux apps aren’t nearly as simple of a proposition. Turning on Linux in your settings will take care of itself pretty quickly, but what you do after that point relies mostly on how comfortable you are with a Linux terminal. If you don’t know what that is, it’s safe to say you should just steer clear of this for now. If you do and want to install some things, just know you may need to update and install some dependencies along the way and not all apps work perfectly. We have a whole section of the site (called Command Line) dedicated to Linux apps on the site, though, so if you want to learn, that’s where you need to head.
10. Powerwash
In a fun bit of naming, the Chrome OS team has always referred to resetting a Chromebook as a Powerwash. It’s a simple task and all you need to do is search via the Everything key or in your settings for this feature, click that reset button, and in a few minutes your Chromebook will be factory-fresh. The beautiful thing is, with Chrome OS, you can do this if needed and not fear that your info is gone. If you use our tip for keeping all your downloads and local files synced up with your Google account, you can Powerwash to your heart’s content and never give it a second thought.
Additionally, there’s a keyboard shortcut for a quick Powerwash even if you don’t log in. Just hit CTRL+ALT+SHIFT+R on the lock screen when logged out and you’ll be able to clean up your device in the same, quick fashion. This is a great tool when handing off your Chromebook to someone else or if you ever need to return it.
That’s it! While these ten items are far from everything you’ll ever need to know about Chromebooks, they should be enough to get you moving in the right direction as a new Chromebook owner. And, if you’re new here to Chrome Unboxed, we have tons of content that can help you along the way here on the site, over at our YouTube Channel, and weekly via The Chrome Cast podcast. We’re glad you’re in the Chromebook community and, hopefully, we’ll see you around here again!